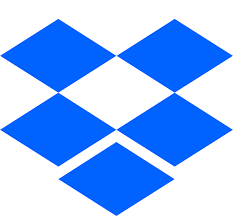Una de las formas más cómodas de trabajar con WinBol y a la vez disponer de una copia de seguridad de los datos es ubicar las bases de datos de WinBol en un servicio de sincronización con la nube como Dropbox y dejar que se encargue de las copias de seguridad. También es posible usar este sistema con otros servicios como Google Drive, One Drive de Microsoft, Amazon Drive u otros productos similares.
Esta forma de trabajar también permite tener WinBol en dos PC, uno fijo y en el ordenador portátil o laptop. Esta forma de trabajar es muy frecuente entre los profesionales del fútbol que necesitan desplazarse con frecuencia y quiere tener la misma base de datos.
Cómo configurar Dropbox
Lo primero que tienes que hacer es crear una cuenta en Dropbox e instalar el programa de sincronización en tu PC. Esto hará que se cree una carpeta en tu disco duro llamada Dropbox y que normalmente se ubica dentro de tu carpeta de Usuario de Windows.
El servicio técnico de WinBol se hará cargo mediante una conexión remota de configurar tu WinBol ubicando la carpeta Server dentro de Dropbox y haciendo que WinBol se conecte a la misma cuando se abra.
Recomendación de uso de WinBol con un servicio almacenamiento externo
Desde WinBol recomendamos que el servicio de Dropbox (o el que se haya elegido) no esté activo siempre ya que lo que hace es que cada vez que detecta un cambio en un archivo lo sube inmediatamente a la nube. Eso implica que si estamos trabajando con WinBol añadiendo o modificando datos continuamente esté subiendo las bases de datos completas a Internet lo cual comporta que la línea vaya más lenta y se consuma ancho de banda. Otro problema suele ser que si Dropbox detecta que mientras sube los datos se siguen modificando las bases de datos se produzcan desajustes en la sincronización y genere dos versiones del mismo archivo.
Por ello lo mejor es por defecto tener Dropbox apagado. Hacer clic en el icono de Dropbox, clic en la rueda dentada de la parte superior y clic en Preferencias. En la ventana que sale desmarcar la opción Iniciar Dropbox al arrancar el sistema. De esta forma podremos trabajar sin que continuamente esté realizándose la sincronización.
Periódicamente, cuando vamos a cambiar de PC si tenemos el WinBol en varios ordenadores o una vez a la semana para hacer copia de seguridad iniciaremos Dropbox haciendo clic en el icono de la aplicación. Si no tenemos el icono en el escritorio entonces hacemos clic en el botón Inicio, escribimos Dropbox en la casilla inferior y aparece el icono de la aplicación. Cuando se vaya a realizar la sincronización se recomienda que WinBol esté cerrado para evitar bloqueos de Access sobre algunos ficheros.